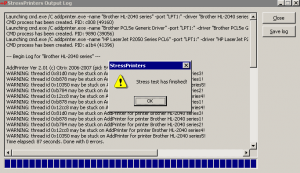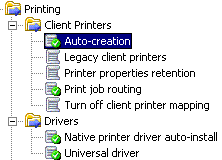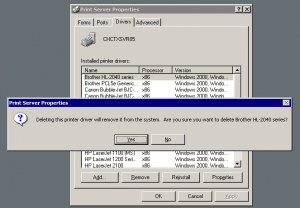Contrary to common belief, Citrix printing CAN be reliable.
The following steps will guide you in attaining that.
The environment is Windows 2003 Server, Xenapp 4.5, and a wire array of clients; standard metaframe server.
So, probably a dumb question – what is the print spooler. Keep in mind that with this excercise we are looking to tie in the windows spooler and citrix spooler service.
The considerations are:
- The printing policy
- Native/Non-native drivers
- Discovering and Eliminating unreliable drivers
- Deleting faulty drivers
- Auto creation – Auto create all client printers
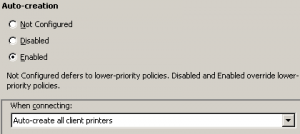
- Print job routing: If you have a print server this will help skip another loop.
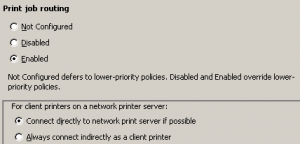
- Native driver auto-install. This determines if your server will get cluttered with bad drivers in the long run. Do not automatically install drivers.
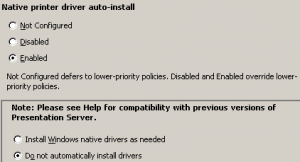
- Universal driver: Use the Citrix Universal Print Driver:
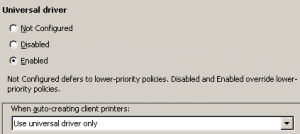
- Citrix’s Stress Tools – this will work on all windows environments and can be found in 32&64 bit flavours.
This ZIP will need to be extracted to a local drive on the server you’re looking to test. - Citrix’s Print Detective – this will also need to run locally.
- You will use this to identify what drivers are native or otherwise. Run the application from where you unzipped it. Right click and “Show Non-Native/Non-Citrix drivers only”.
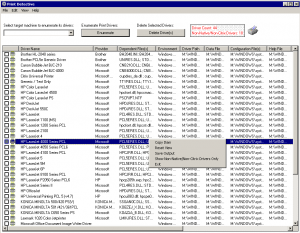
- The main aim is to test the Drivers identified in step 1. Yes I know, there are some Microsoft printers in there, doing this exercise is adhering with Citrix’s guidelines and these drivers we “should” test.
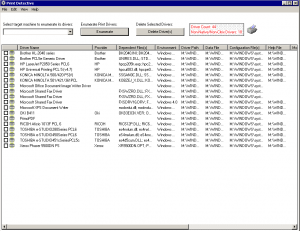
- Run your Stress Printer application from where you unzipped it.
- The options you need to look at are “The number of concurrent add events”, 5 is recommended, and “The number of times to repeat the test”, 5 as well. “Verbose mode” and “Apply these settings to all printers” will need to be checked. The selected printers will be the ones we identified in the previous paragraph.
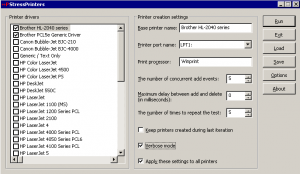
- Ignore Warnings in the log. You are looking for 0 Errors.